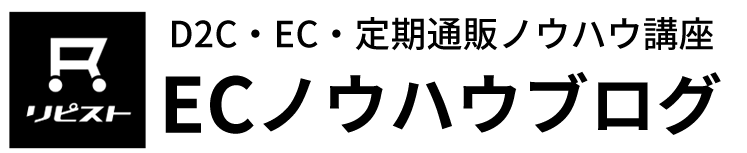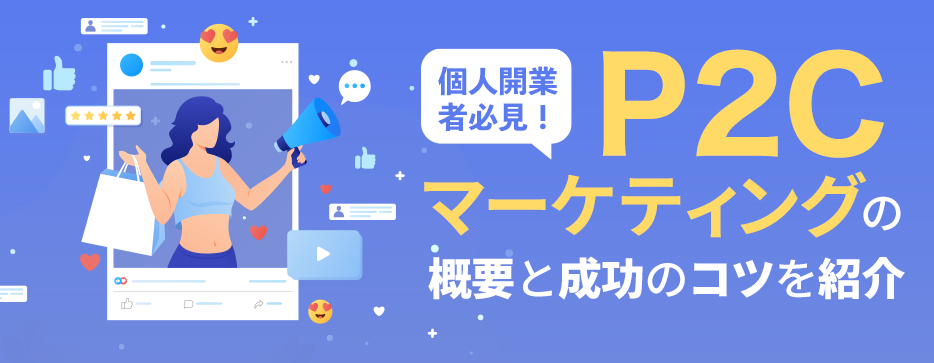Googleアナリティクス講座:カスタムレポートの作り方

googleアナリティクスの分析に慣れてきたらカスタムレポートを作ってみましょう。独自のレポートを作成することで、より詳細な分析をおこなうことができます。今回はカスタムレポートについてご紹介します。
カスタムレポートとは?
googleアナリティクスでは、はじめから表示される「標準レポート」の他に、「カスタムレポート」を作成することができます。
カスタムレポートは、
◇googleアナリティクス内で独自のレポートを作成することができる機能
のこと。
標準レポートでは決まった指標とディメンションでしかデータは表示できませんが、カスタムレポートで設定すればオリジナルな分析データを表示させることが可能です。
カスタムレポートでできること
カスタムレポートを活用すれば、自社のサイトにあわせたレポートを作ることが可能です。例えば、曜日や時間別の分析など、標準レポートでは一日、もしくは一週間に限定しないと分析データを表示することができませんでした。
その点カスタムレポートを使えば、複数日・複数週にわたったデータを集計することが可能です。他にも、設定しだいでさまざまなデータを表示することができるため、「この情報が見たい!」というようなデータがある場合は、あらかじめ設定しておくことをおすすめします。
[check]カスタムレポートを作成することで、標準レポートでは見れない分析情報を表示することができる。[/check]
カスタムレポートを作成してみよう
ここからは、実際にgoogleアナリティクスを使ってカスタムレポートを作成してみましょう。今回は、「モバイルの曜日別カスタムレポート」を作成してみます。
カスタムレポートの作成方法
1.まずは「カスタム」→「カスタムレポート」の順で設定画面を表示します。
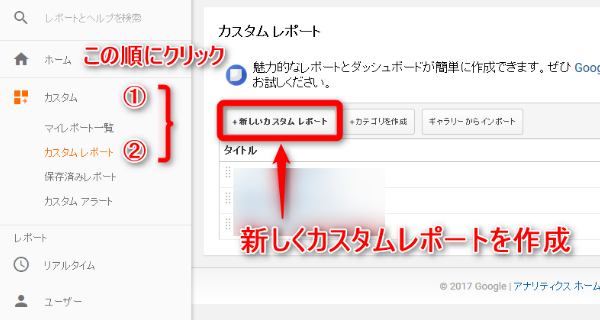
2.設定画面には、すでに作成されているレポートの一覧が表示されます。新しくカスタムレポートを作成するために、「新しいカスタムレポート」をクリックします。
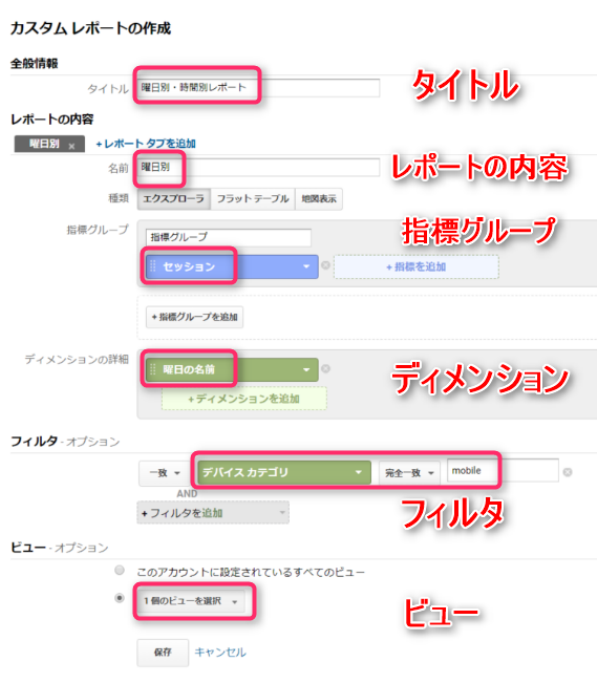
3.「カスタムレポートの作成」画面が表示されます。ここでは、作成するカスタムレポートの詳細を入力することができます。
・タイトル
レポートを確認する際に分かりやすい名前を入力しましょう。今回は「曜日別・時間別レポート」と入力します。
・レポートの内容
タブを分けて複数のレポートを作成することができます。今回は分かりやすいように「曜日別」だけを作成。
・指標グループ
見たい指標(数値)を設定することができます。訪問数が見たいので、ここでは「セッション」を追加します。
・ディメンション
表示されるレポートを、どういった角度(切り口)から表示するかを設定することができます。「曜日の名前」を選択して追加してみましょう。
(※「曜日の名前」と「曜日」では表示される形式が違います。「曜日」は数値で表示されるので間違えないように注意しましょう。)
・フィルタ
デバイスやユーザーごとにフィルタリングをかけることができます。「デバイスカテゴリ」を追加し、リストボックスは完全一致を選択します。右側の入力ボックスには、「mobile」と入力しましょう。
・ビュー
ビューでは、分析を行いたい適用範囲を設定します。特定のビューのみで表示したい場合は、とくに変更する必要はありません。そのまま「1個のビュー」を選択しておきましょう。
4.設定が終わり、「保存」をクリックすればカスタムレポートが作成は完了です。
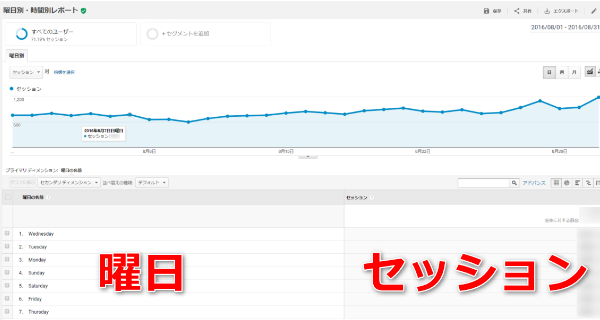
インポートで作成することも可能
カスタムレポートを作りたくても、どんなレポートを作ったらいいかわからないという方も多いかと思います。そんな方はインポート機能がおすすめ。
ネット上には、すでに作成された便利なカスタムレポートがたくさん紹介されています。共有設定がされているカスタムレポートは、簡単に自分のgoogleアナリティクスにインポートすることが可能です。
「googleアナリティクス カスタムレポート おすすめ」などで検索してみると、紹介サイトが多数見つかるので、気に入ったレポートがあればインポートしてみて自社のサイト分析に活用しましょう。
便利なカスタムレポートで分析作業を効率化する
googleアナリティクスのカスタムレポートは、レポートをカスタマイズができるので、気になるデータをしっかりと集計していくことが可能です。見たいデータが標準レポートで表示できなくても、カスタムレポートで表示できないか検討してみるといいでしょう。
また、Googleアナリティクスで表示できなくても、かなり細かく分析できる通販カートもでてきています。ご自身が作りたいサイトにあったカートを、導入する際にしっかりと選ぶことが肝心です。