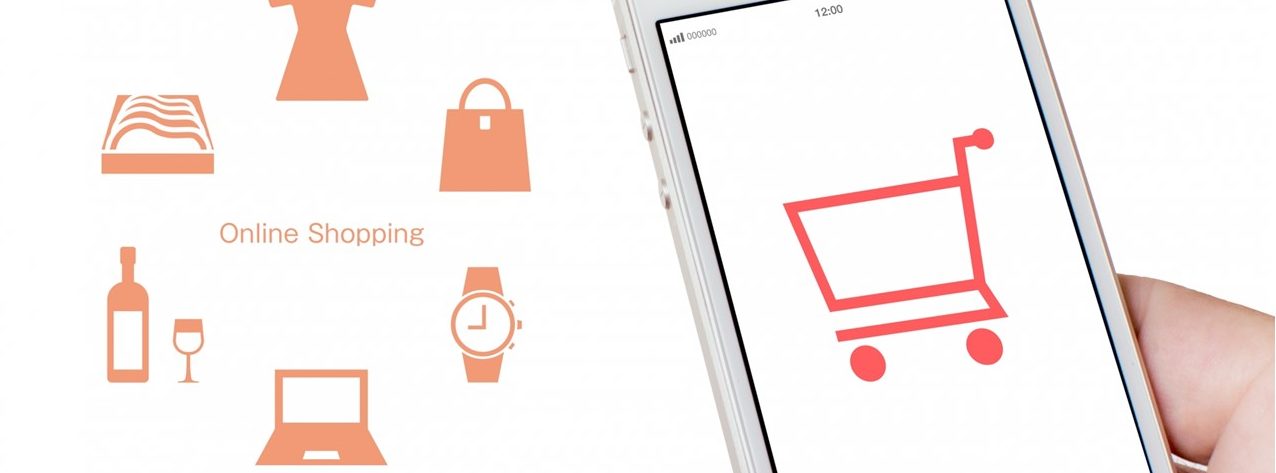ECサイトでは、顧客データを元に詳細なデータ分析を行うことで、費用対効果を高めることや、自社サイトの課題を洗い出すことができます。
こうしたデータ分析の代表的な手法の1つが「デシル分析」です。デシル分析では、顧客データを売上順に10個のグループに分類して分析する手法で、多くのEC事業者が取り入れています。
そこで今回は、デシル分析をExcel(エクセル)を使って行う方法をご紹介。具体的な手法を学びながら、自社サイトの分析に役立ててみましょう。
デシル分析とは?
デシル分析とはユーザーの購入金額によってランク分けし、分析する顧客分析手法のこと。
顧客を売上(購入金額)ごとに上から順に並べ替え、それを10個のグループに分類します。グループごとに購入傾向やユーザーの行動を分析することで、売上に繋がりやすいユーザーを見つけ出すことが主な目的となります。
ちなみに、顧客分析手法として有名な「RFM分析」との大きな違いは、RFM分析が最終購入日・購入頻度・購入金額という3つの指標を用いるのに対して、デシル分析は購入金額のみを使用するという点にあります。
費用対効果を高め自社サイトの課題を洗い出す
デシル分析には、売上への貢献度の高いユーザーを見つけ出す以外にもメリットが存在します。
まず、費用対効果を高めることができるということ。優良顧客をピックアップすることができれば、マーケティング戦略に取り組む際に、どこにアプローチすれば良いのか鮮明にすることが可能です。無駄なコストをかけることなく、ピンポイントで施策を投入できることから、費用対効果を高めることができるでしょう。
また、自社の課題を洗い出すのにも、デシル分析は効果的です。例えば、売上への貢献度が低いグループの傾向が分かれば、そこから自社サイトの課題や改善点を明確にすることができます。
デシル分析をExcel(エクセル)で行ってみよう!
それでは、実際にデシル分析をExcel(エクセル)を使って行ってみましょう。
1.分析する顧客データを用意する
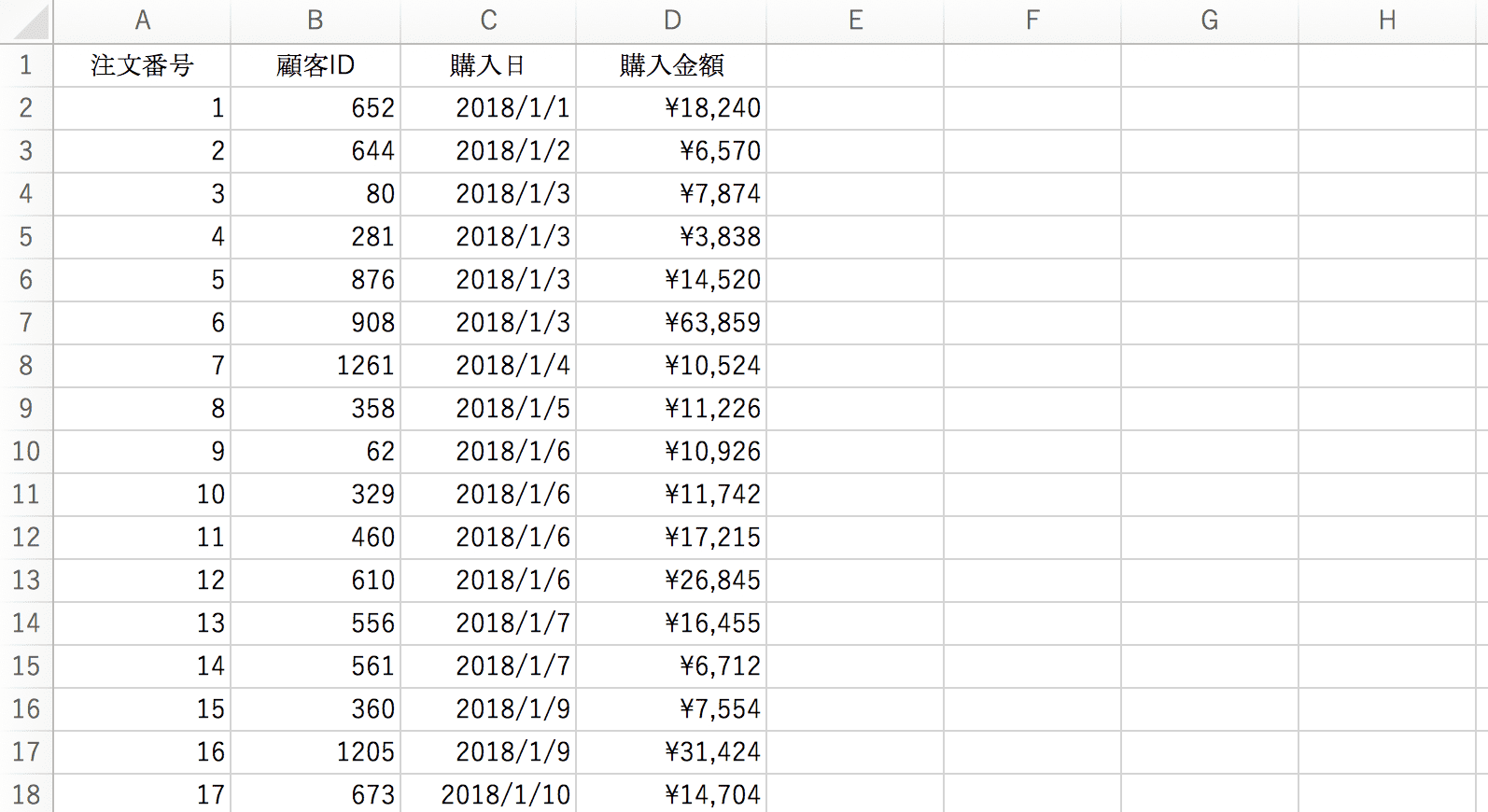
まずは、分析に用いるための顧客データを用意しましょう。データには、
- 注文番号
- 顧客ID
- 購入日
- 購入金額
の4つの項目が必要となります。自社のデータを編集し、この4つの項目が揃うように準備をしておきましょう。
2.累計金額を計算するためにピボットテーブルを設定する
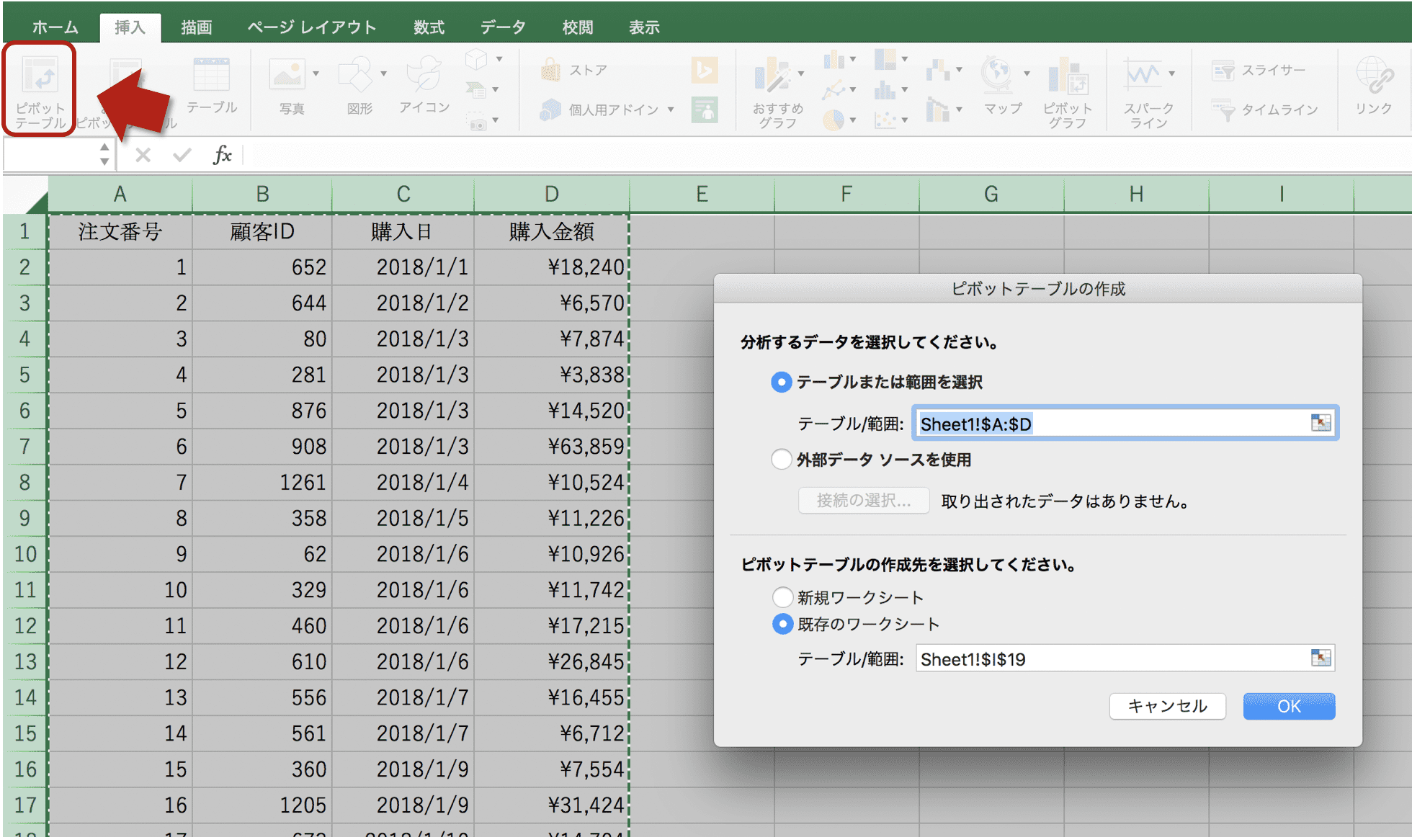
次に、顧客IDごとに注文金額を合計するために、ピボットテーブルを作成しましょう。データをすべて選択してから、メニューバーの【挿入>ピボットテーブル】をクリックします。上記のような画面が表示されるので、内容を確認して【OK】をクリックしましょう。
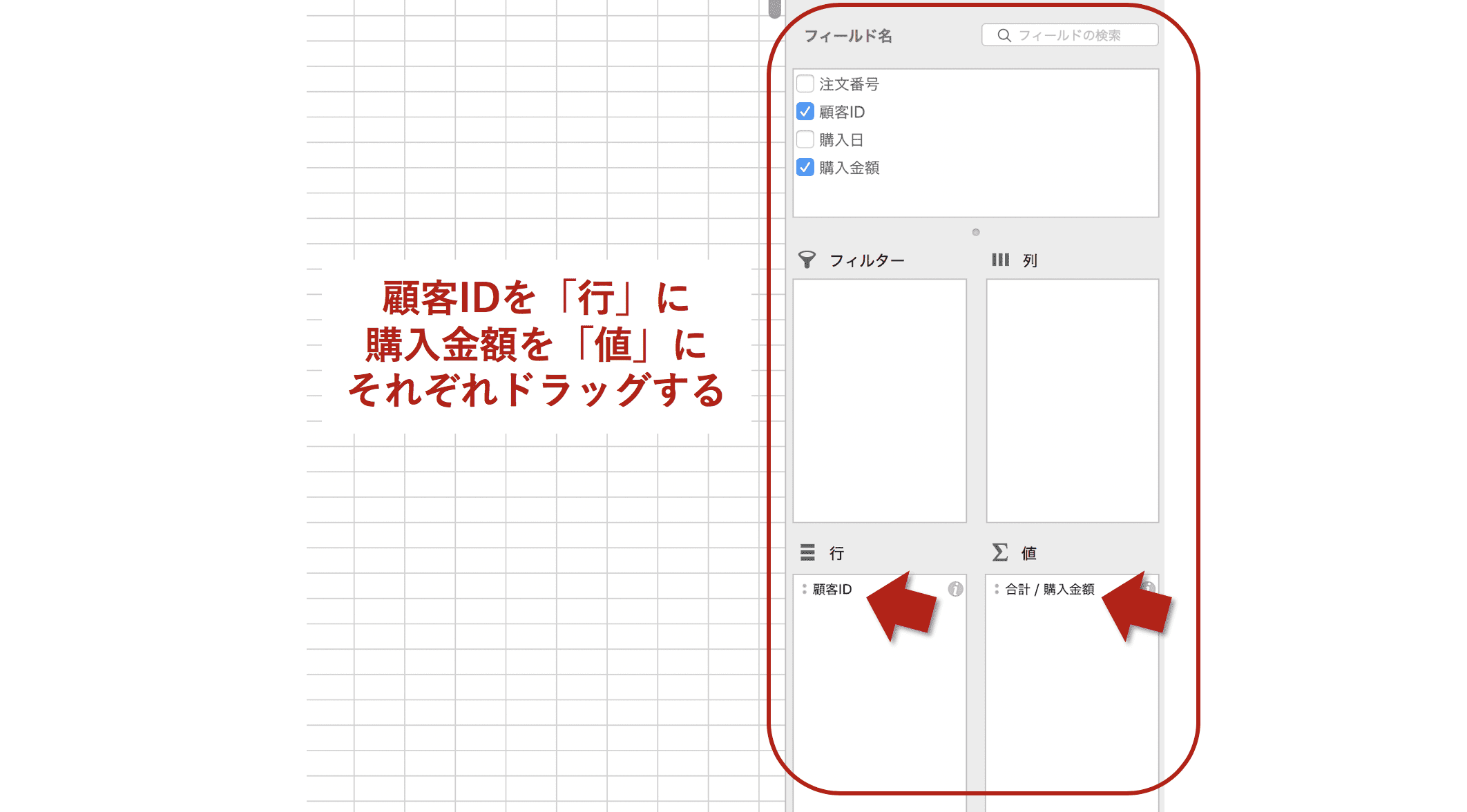
すると、エクセルの右端に上記のような設定画面が表示されます。ここでは、顧客IDを「行」に、購入金額を「値」にそれぞれドラッグして設定してあげましょう。
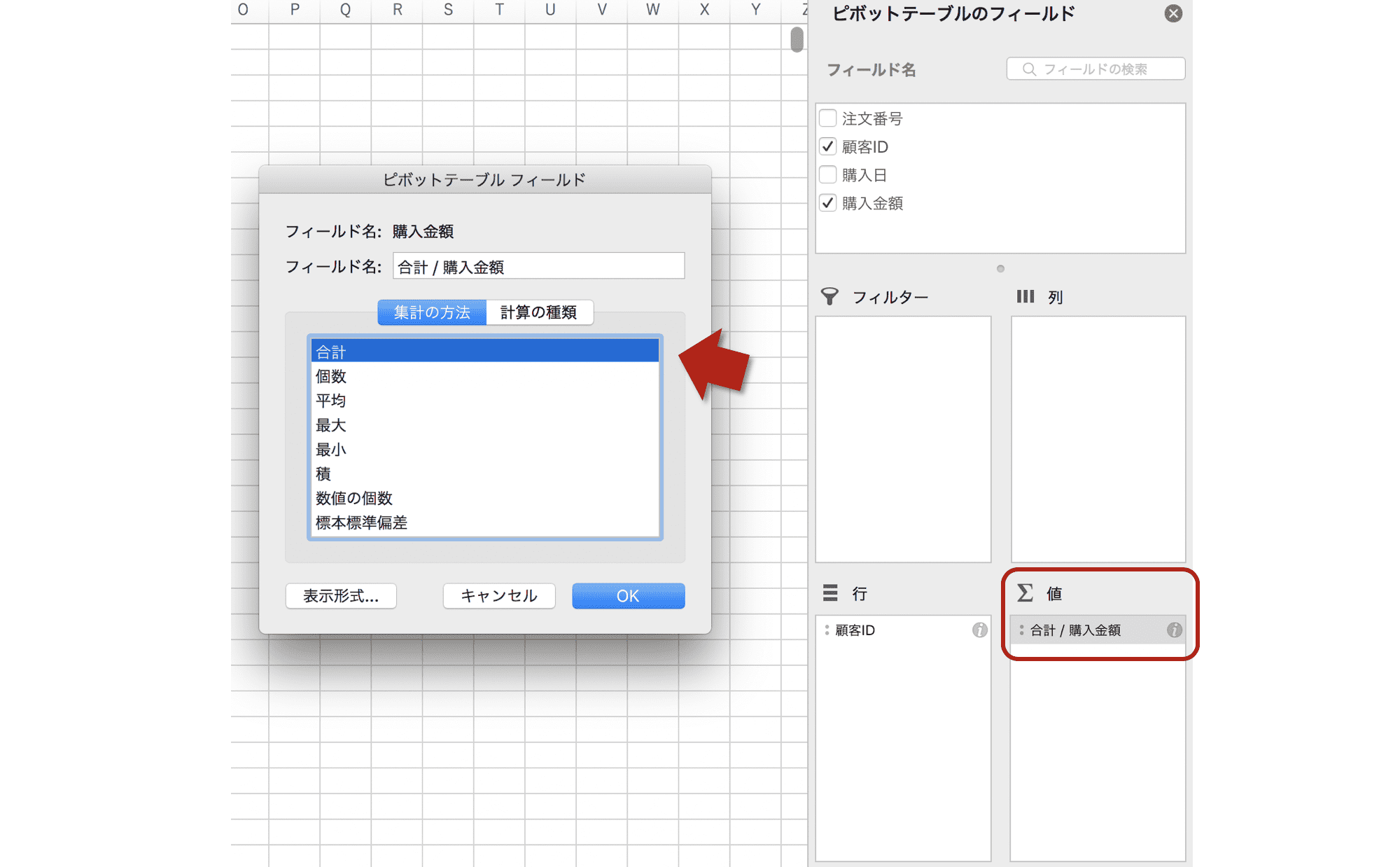
このとき、値の項目の集計方法が「合計」になっていることを確認してください。合計になっていない場合は、プルダウンメニューの「値フィールドの設定」から合計を選択しましょう。これで顧客ごとの注文金額を合計した累計金額が算出され、ピボットテーブルの設定は完了です。
3.累計金額が多い順番にデータを並び替える
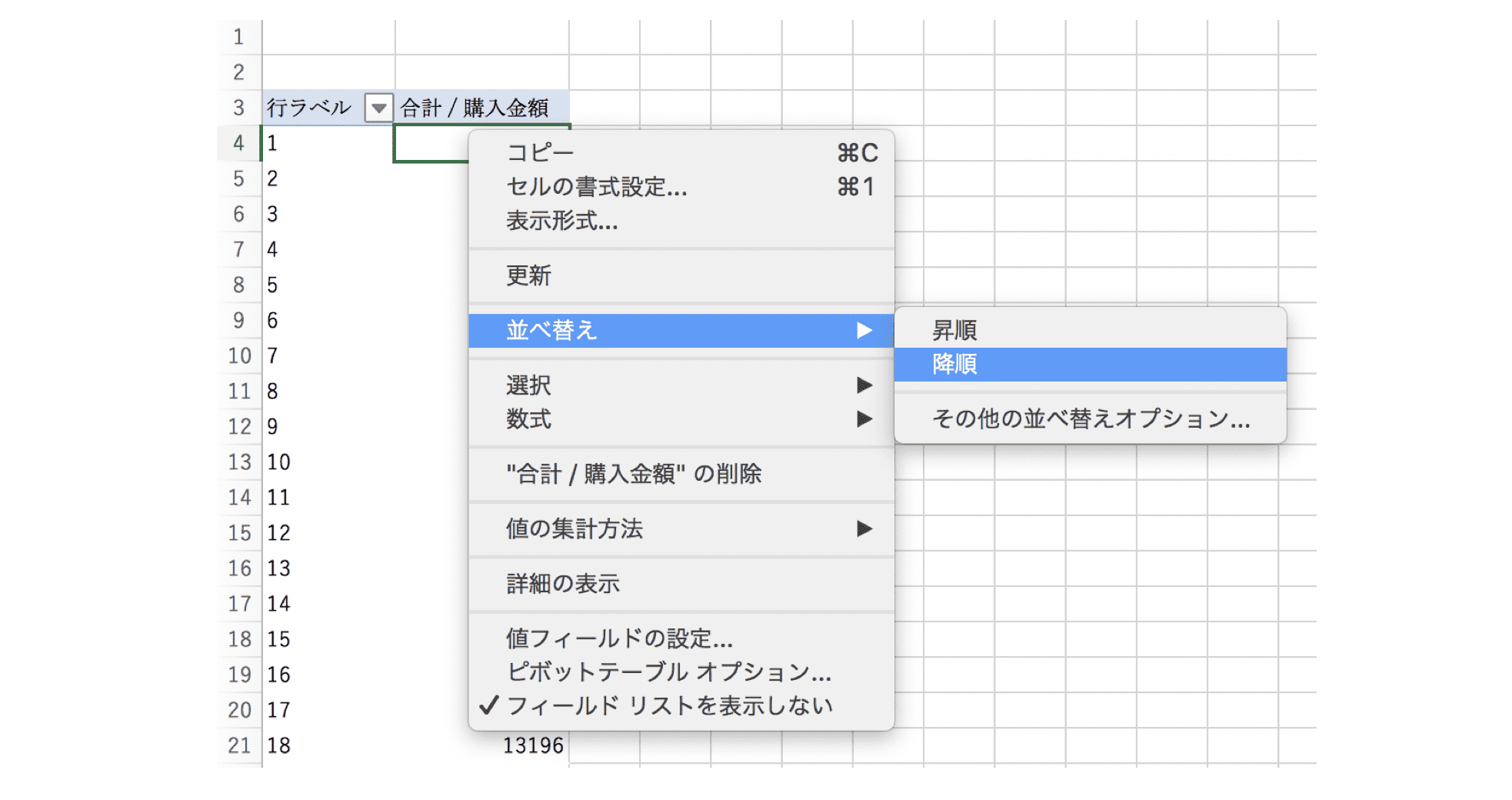
続いて、累計金額が多い順に、データを並び替えていきます。ピボットテーブルで合計したデータが表示されているセルの1番上の数字(上記画像ならB4セルの6,402円)の部分で、右クリックを行います。
そこから、【並び替え>降順】をクリックすると、累計金額が多い順に並べ替えることができます。
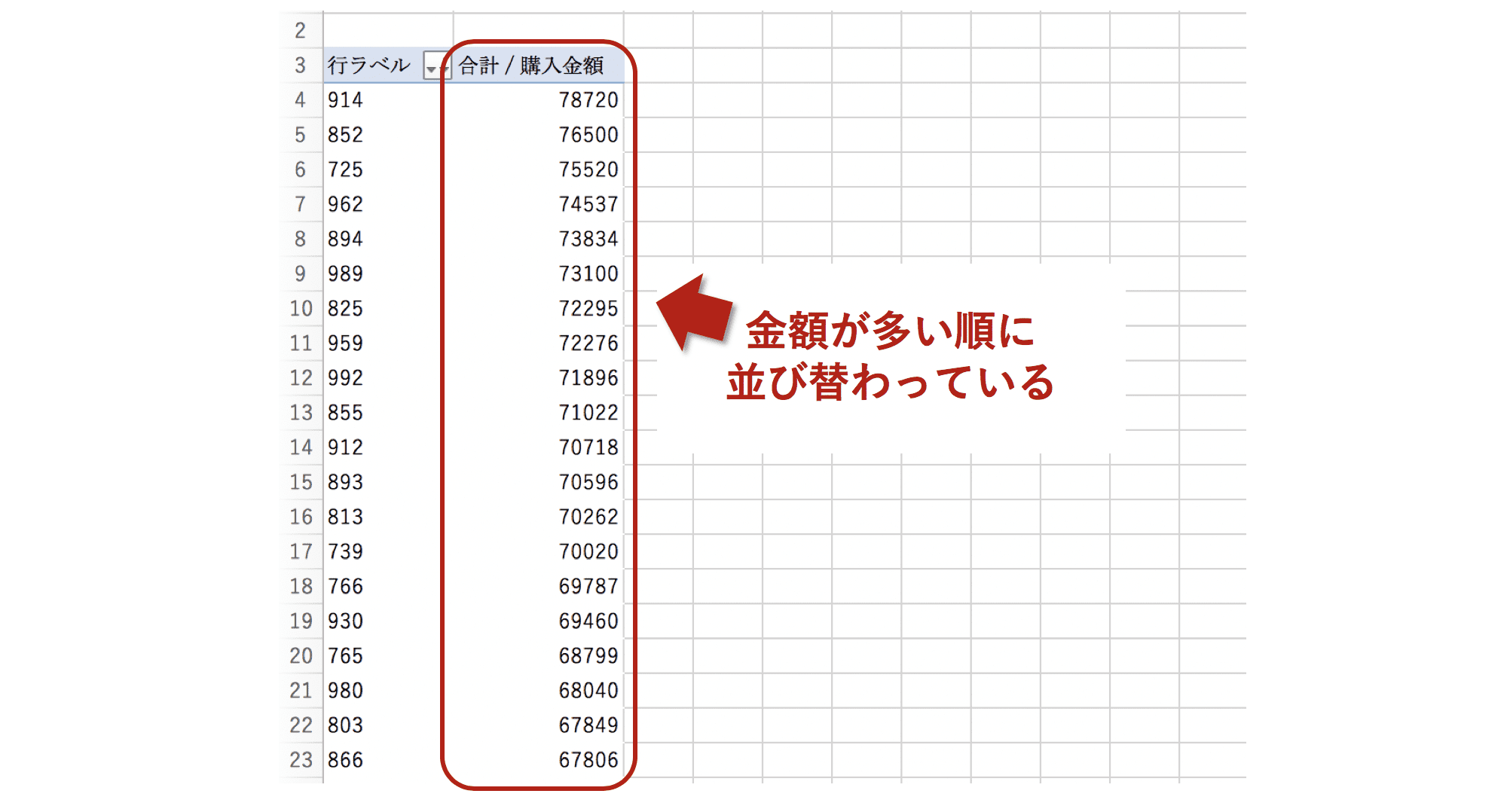
4.グループ分けするためにデシルランクを割り当てる
さて、金額が多い順にデータを並び替えられたら、このデータをコピーして新しいシートに貼り付けます。コピペでそのまま貼り付けると、ピボットテーブルの機能まで付いてきてしまうので、貼り付けの「値のみ」を選択してください。
新しいシートに貼り付けたら、一番左に「順位」という項目を追加し、上から順位を記入していきましょう。この順位を元に、データを10個にグループ分けし、デシルランクを割り当てていきます。今回分析に用いたサンプルデータは1,300件。これを10個に分けると、1グループ130件ずつの計算となります(1,300 ÷ 10 = 130件)
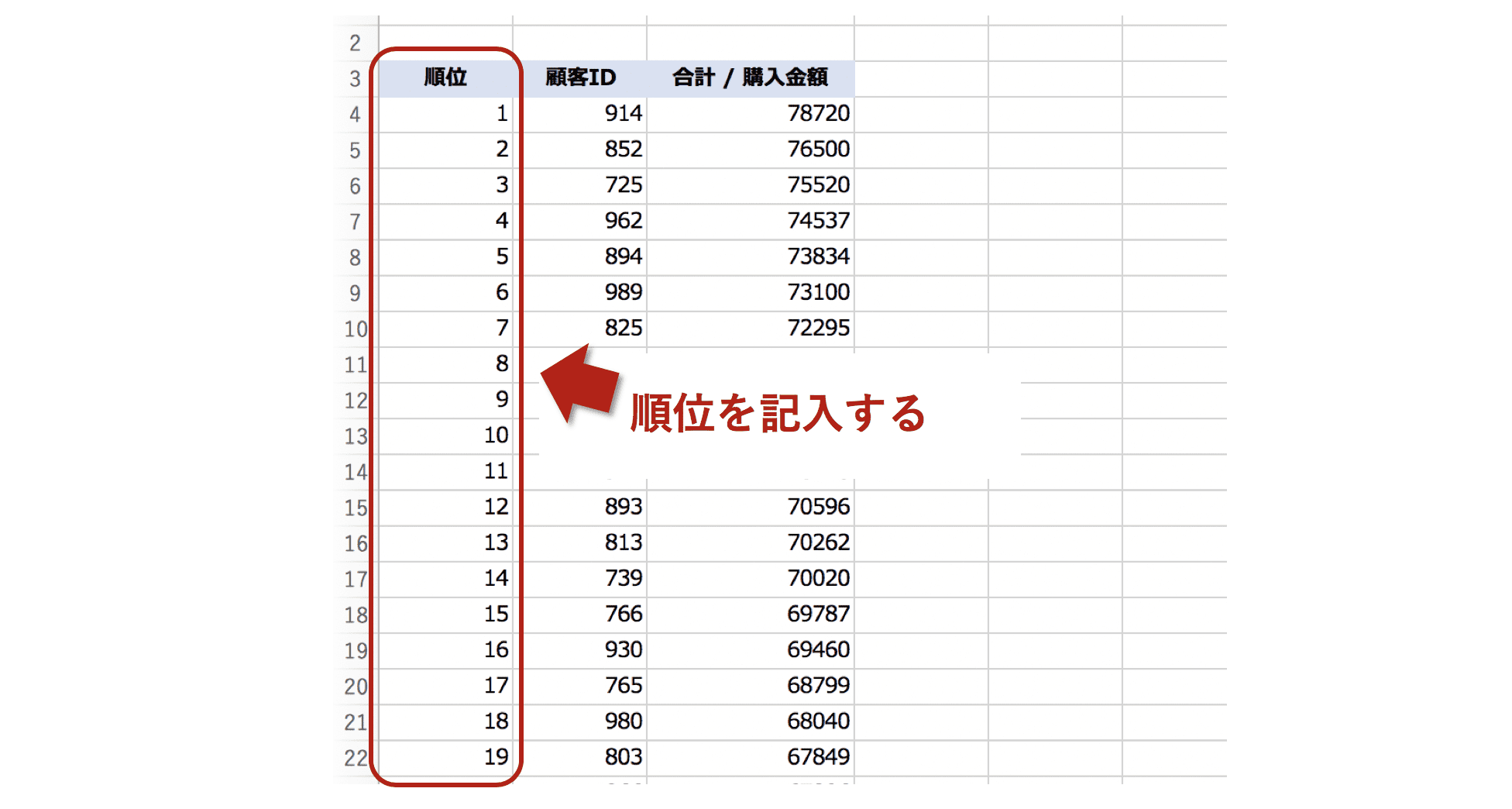
仮に、10で割り切れずデータに端数が生じた場合は、一番下のグループに割り当てるのが一般的です。例えば、1,302件のデータだった場合は、端数の2件は最後のグループに加えてあげましょう。
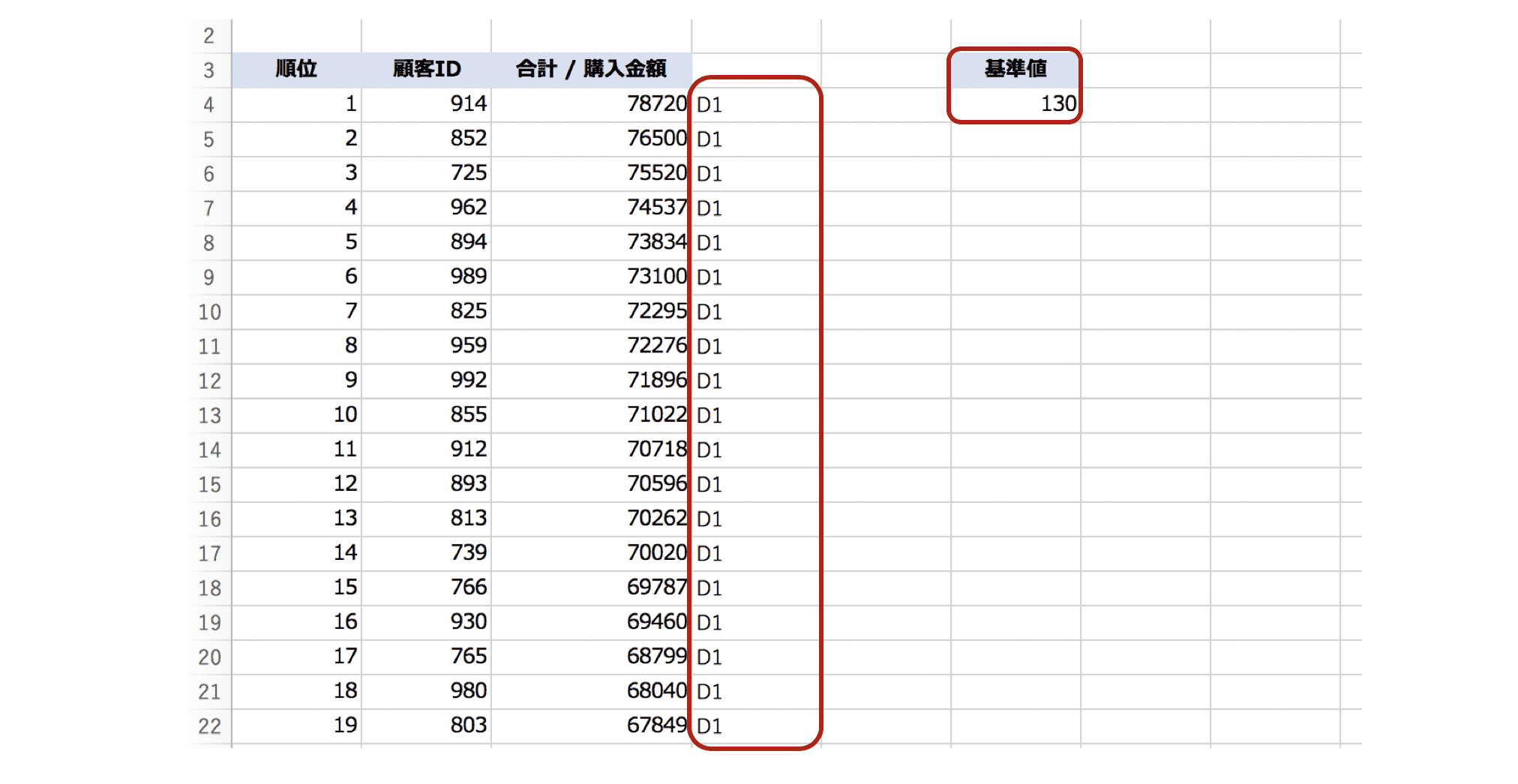
デシルランクは手作業で入力することも可能ですが、エクセルでは関数を利用することで自動でランクを割り振ることができます。上記の例では、D4セルに次のような関数を設定しました。
=IF(A4<=$F$4,”D1″,IF(A4<=$F$42,”D2″,IF(A4<=$F$43,”D3″,IF(A4<=$F$44,”D4″,IF(A4<=$F$45,”D5″,IF(A4<=$F$46,”D6″,IF(A4<=$F$47,”D7″,IF(A4<=$F$48,”D8″,IF(A4<=$F$49,”D9″,IF(A4<=$F$4*10,”D10″))))))))))
一見難関なように見えますが、内容はとてもシンプルで、F4に設定された基準値の130以内ならD1ランク(=IF(A4<=$F$4,”D1″の部分)、基準値の2倍(IF(A4<=$F$4*2,”D2″の部分)ならD2ランク…といった具合に、If関数を使ってD10ランクまでを判定しています。
一度設定してしまえば、あとは自動で計算してくれるので、ぜひ関数を利用してみましょう。
5.結果をまとめて分析を行う
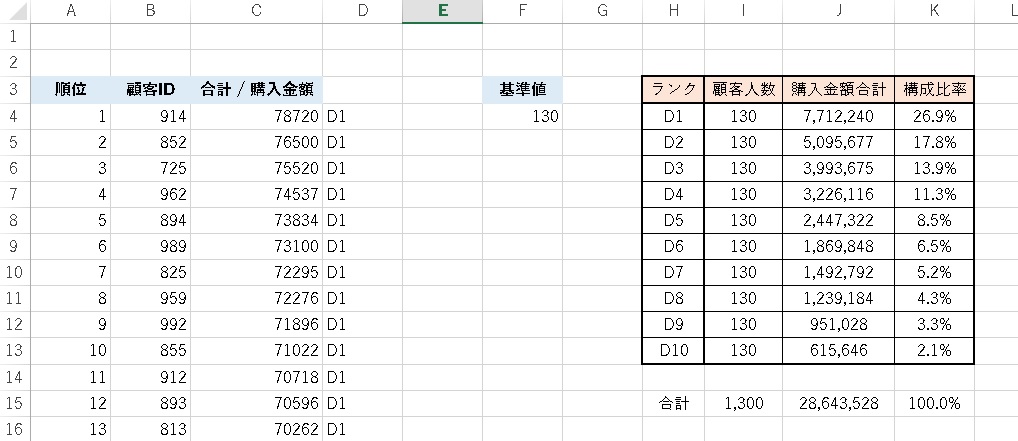
ランク分けが終了したら、それぞれのランクごとに購入金額と、全体の売上に対する構成比率を計算しましょう。これも関数を利用することで簡単に計算できます。
=SUMIF($D$4:$D$1303,H4,$C$4:$C$1303)
ランクごとの合計を計算するには、SUMIF関数が便利です。上記の表なら、「(D1ランクの場合)H4セルに該当する購入金額を合計する」と設定することで、ランク別に集計を行えます。
集計データが揃ったら、これを元に現状の課題や新たな施策を検討してみましょう。例えば、
- ランクごとに異なるシナリオのメルマガやDMを配信する
- 構成比率をKPIに設定しLTVの向上を目指す
などなど、自社の取り扱う商材やターゲットとなるユーザーの状況も交えながら、多角的に分析を行っていきましょう。
まとめ
今回はExcel(エクセル)を使ったデシル分析の方法についてご紹介しました。デシル分析は自社の顧客データを元に、購入金額に応じたグループ分けをすることで、費用対効果の向上やサイトの課題を洗い出すために用います。
エクセルを使って誰でも分析を行うことができるので、自社サイトの売上向上を目指すなら、ぜひデシル分析に取り組んでみましょう。
PRECSのレンタルカートサービス「リピスト」では、ECサイトの詳細なデータを「見える化」する分析機能を用意しています。また、分析データを元に新たな施策に取り組むための、多彩な機能も搭載。ECサイトの売上を高め、結果に繋がるサービスをお探しなら、ぜひリピストをお選びください。