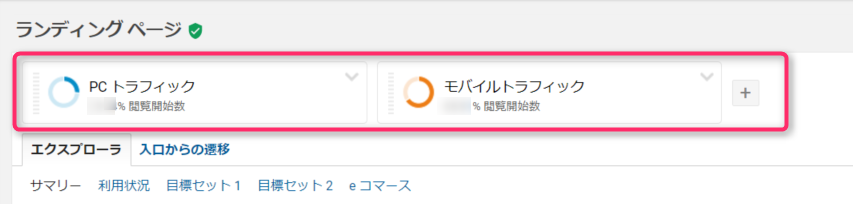googleアナリティクスを操作する際に便利なのがショートカット機能。ショートカットを登録しておけば、効率よく分析作業をおこなうことができます。今回はショートカットの機能と、登録方法をみていきましょう。
ショートカット機能とは?
googleアナリティクスで毎回おなじレポートを表示したい場合は、ショートカット機能を登録しておくと便利です。
ショートカット機能とは、
◇一度カスタマイズした表示設定をあらかじめ登録しておくことで、次回からおなじレポートを表示してくれる機能
のことを言います。
よく見る分析はショートカット登録しておこう
googleアナリティクス内で、頻繁に表示するレポートにショートカット機能を設定しておけば、
・毎回おなじ設定作業をせずにレポートを開ける
・細かい絞り込み設定を継続して使用できる
といったメリットがあります。
とくに細かい絞り込み設定は、担当者間でレポートを共有したい場合にはとても便利。
例えば、月ごとにレポートを確認する必要がある場合、前月の設定を忘れてしまうことも考えられます。ショートカットを登録しておけば、毎回同じレポートを表示することができるため、余計なミスを避けることが可能です。
ショートカットを登録してみよう
それでは、実際にgoogleアナリティクスでショートカットの登録をおこなってみましょう。
今回は、「モバイルトラフィックとPCトラフィックでブログ(blog)にランディングしたアクセス」を比較するレポートを登録してみます。(今回の例のように、細かな設定を必要とするレポートでは、ショートカット機能がとても役立ちます!)
1.まずは、登録したいレポート画面を表示してみましょう。
「行動」→「サイトコンテンツ」→「ランディングページ」の順でレポートを表示します。
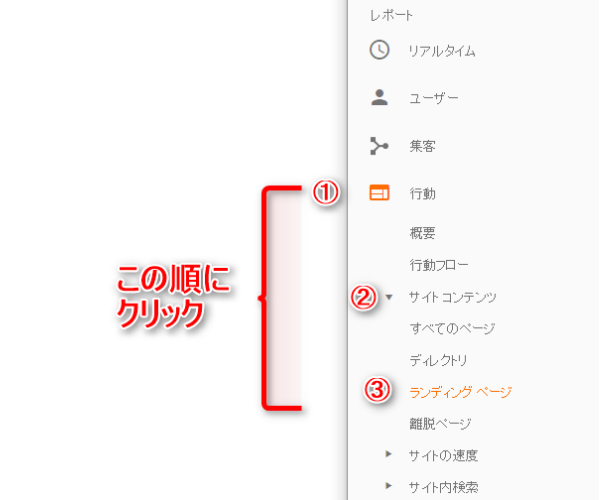
2.次に、「セグメントの追加」から「PCトラフィック」と「モバイルトラフィック」を追加します。あわせて「すべてのユーザー」のチェックボタンを外しておきましょう。
セグメントの詳細に関してはコチラの記事で詳しく説明しています。
>「Googleアナリティクス講座:分析に必須の「セグメント」を理解する」
3.次に、絞り込み検索でブログを表示します。
レポートの真ん中にある検索ボックスに「blog」と入力して、絞り込み検索をおこないます。
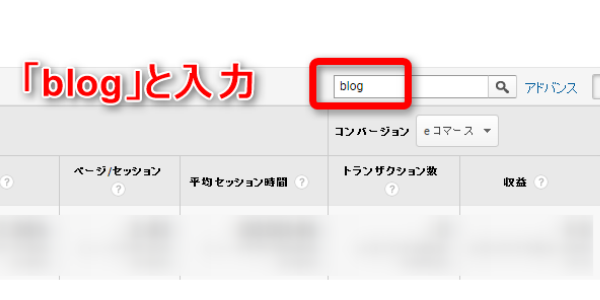
4.ここまでの設定が終われば、今回表示したかった「モバイルとPCのblogにランディングした比較レポート」が表示されます。
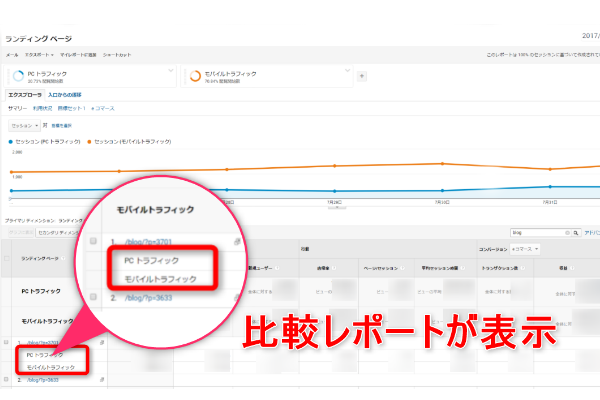
5.登録したいレポートが表示されたら、保存ボタンをクリック
6.「ショートカットの名前」を入力してOKを押せば、登録は完了です。
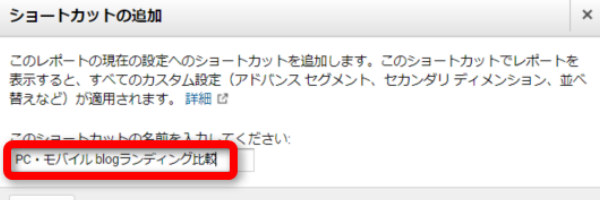
登録したショートカットを表示するには、「カスタム」→「ショートカット」の順に操作します。
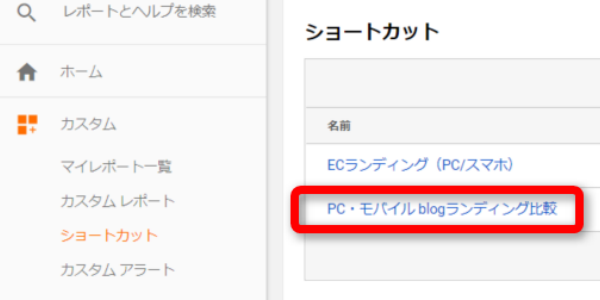
ショートカットで分析作業の手間を省く
googleアナリティクスでショートカット機能を登録しておけば、毎回おなじ設定をおこなう手間を省略することができます。また、おなじ条件下でレポートを表示したいならば、ショートカットはぜひとも利用したい機能です。
登録作業も簡単におこなうことができるので、効率的な分析作業のためにも積極的にショートカット機能を利用してみましょう。